
- #BEST TEXT TO SPEECH VOICES FOR WINDOWS 10 HOW TO#
- #BEST TEXT TO SPEECH VOICES FOR WINDOWS 10 INSTALL#
- #BEST TEXT TO SPEECH VOICES FOR WINDOWS 10 SOFTWARE#
- #BEST TEXT TO SPEECH VOICES FOR WINDOWS 10 WINDOWS#
#BEST TEXT TO SPEECH VOICES FOR WINDOWS 10 WINDOWS#
Keep us posted on Windows related queries and we will be happy to assist you further. Refer below article to Use Speech Recognition: Remove the checkmark next to, ‘Allow computer to review your documents’. In the upper right of the Speech Recognition Option window click

Open Control Panel then Speech Recognition Options. Refer to these steps and check the issue status.
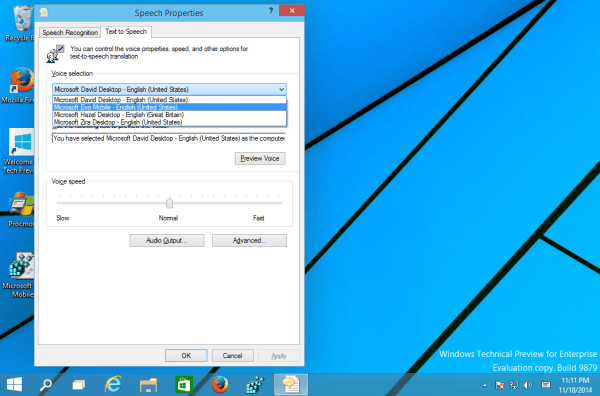
Let’s refer to the following suggestion and check the issue status. The issue might be due to settings on your computer. What are the recent changes that you have made to the computer prior to this issue?ĭid you try any troubleshooting steps to resolve this issue?

How many language packs are installed and enabled on your computer and what are they?ĭoes this happen with all the language packs in the computer? I would appreciate if you can provide us the following information to help us understand the issue better.
#BEST TEXT TO SPEECH VOICES FOR WINDOWS 10 SOFTWARE#
I understand your query regarding speech recognition on the software you are using for Speech Recognizer. Thank you for posting your query in Microsoft Community.
#BEST TEXT TO SPEECH VOICES FOR WINDOWS 10 HOW TO#
How to Turn On or Off Narrator Character Phonetic Reading in Windows 10.How to Turn On or Off Narrator Voice Emphasize Formatted Text in Windows 10.How to Turn On or Off Narrator Intonation Pauses in Windows 10.How to Customize Narrator Voice in Windows 10.When finished, you can close Settings if you like. Under Manage voices on the right side, click/tap on the language (ex: "Spanish (Mexico)") of an installed voice package you want to uninstall, and click/tap on Remove.Ĥ. OPTION THREE Remove Speech Voices in SettingsĢ. To use new voices, close and reopen Settings as well as any apps that use voices. The voice package(s) of the selected language(s) will now be added. *note You can view which voices are available in each package for a language here: Appendix A: Supported languages and voices | Windows SupportĤ.
#BEST TEXT TO SPEECH VOICES FOR WINDOWS 10 INSTALL#
Select (check) one or more languages you want to install all voices for that language, and click/tap on Add. Click/tap on Speech on the left side, and click/tap on Add voices under Manage voices on the right side. Open Settings, and click/tap on the Time & Language icon.Ģ. OPTION TWO Add Speech Voices in Settings without Adding Languageġ. Add a language (click on link) you want with at least the Text-to-speech language feature checked. OPTION ONE Add Speech Voices by Adding Languageġ.

See also: Appendix A: Supported languages and voices | Windows Support For example, text-to-speech (TTS) voices for Narrator. In Windows 10, you can add and remove voice packages for a language for your device and apps. How to Add and Remove Speech Voices in Windows 10 How to: Add and Remove Speech Voices in Windows 10


 0 kommentar(er)
0 kommentar(er)
